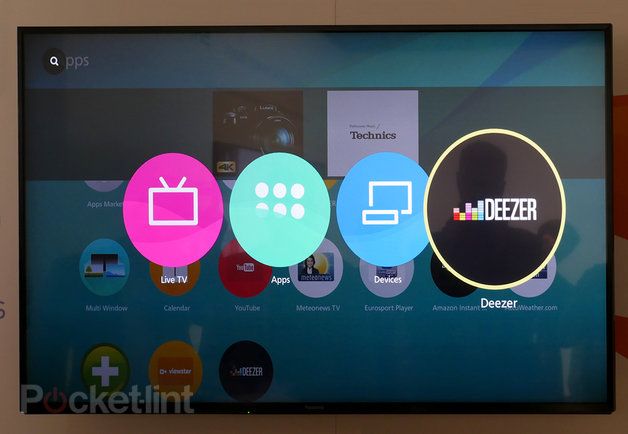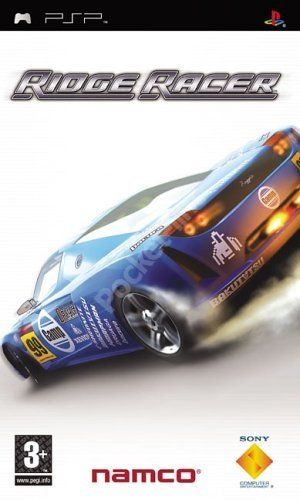iCloudメールアカウントを作成、設定、使用する方法
信頼できる理由このページは、人工知能と機械学習を使用して翻訳されています。
-新しい電子メールアカウントの設定に関しては、いくつかのオプションがありますが、Apple iCloud電子メールの設定を検討している場合は、適切な場所に来ています。
でiCloudメールアカウントを作成して設定する方法のステップバイステップの説明は次のとおりです iPhone 、iPad、Mac、PC、およびiCloudメールエイリアスのトラブルシューティングと作成方法。
プレイステーションvsxboxvs任天堂
iPhone、iPad、iPod、またはMacでiCloudメールアカウントを作成する方法
iPhoneでiCloudメールアカウントを作成するには、 iPad またはiPodの場合は、次の手順に従います。
- 構成を開く
- 上部にあるあなたの名前をタッチします
- iCloudをタップします
- メールをアクティブにし、ポップアップが表示されたら[作成]をクリックします
- 希望のiCloudメールアドレスを選択してください
- [次へ]をタップします
- 後で変更することはできませんので、満足していることを確認してください。
- タッチ完了
にiCloudアカウントを作成するには マック 、 次の手順を実行します:
- 左上隅にあるAppleメニューを選択します
- [システム環境設定]をクリックします。
- macOS Catalina 10.15以降を実行している場合は、[Apple ID]、[iCloud]の順にクリックします
- macOS 10.14以前を実行している場合は、iCloudをクリックするだけです。
- [メール]チェックボックスを選択します
- iCloudのメールアドレスを選択してください
- [同意する]をタップします
- 選択したメールアカウントに問題がなければ、[作成]をクリックします
iCloudアカウントの設定のトラブルシューティング方法
まず、まだ使用されていないメールアドレスを選択していることを確認してください。メールがすでに使用されている場合は通知が表示され、iPhone、iPad、iPodの場合は[提案]ボックスに、Macの場合はドロップダウン矢印に提案が表示されます。
iPhone、iPad、またはiPodでiCloudメールアカウントを設定するときに「メールのアクティブ化の問題」エラーが発生した場合は、iCloudからサインアウトしてiCloudに戻ってみてください。サインアウトする前に、AppleIDとパスワードを知っていることを確認してください。
iCloudからサインアウトするには:[設定]を開き、名前をクリックし、下にスクロールして[サインアウト]を選択し、指示に従います。
iCloudに再度ログインするには:[設定]を開きます>ログアウトする前に名前があった場所の上部にあるバーをクリックします>指示に従います。
iPhone、iPad、iPod、またはMacでiCloudメールアカウントを設定する方法
iCloudメールアドレスを作成したら、iPhone、iPad、iPodのメールアプリ、またはMacのメールに表示されるように、iCloud設定でオンになっていることを確認する必要がある場合があります。
iPhone、iPad、またはiPodでiCloudメールアカウントをアクティブ化するには:[設定]を開き、名前をクリックし、[iCloud]> [メールをアクティブ化]を選択します。 SIMのみのベストディール:3で£16 / mの無制限の5Gデータ にロブ・カー2021年8月31日
MacでiCloudメールアカウントを有効にするには:左上のAppleメニューを開き>システム環境設定を選択> Apple ID(macOS 10.15以降)をタッチ> iCloudを選択>メールボックスがチェックされていることを確認します。
PCでiCloudメールアカウントを設定する方法
最初にAppleデバイスでiCloudアカウントを作成しておく必要がありますが、iCloudアカウントを取得したら、WindowsPCで設定できます。
これを行うには、次の手順に従います。
- Windows用のiCloudアプリケーションをダウンロードします。 Windows 10(2019年5月以降の更新)を実行している場合は、Microsoft Storeにあります。または、次のことができます。 こちらからダウンロードしてください 。
- iCloudアカウントの設定に使用したAppleIDとパスワードを入力します
- 必要な機能をオンにします
- [適用]をクリックします
iCloudメールエイリアスを作成する方法
電子メールエイリアスを使用すると、iCloudの電子メールアドレスを受信者から隠したり、受信した電子メールを管理したり、迷惑メールやスパムメールを監視したりできます。
iCloud Mailでは3つのメールエイリアスを持つことができ、1つのエイリアスでメールを送受信できます。ログインできないことに注意してください iCloud.com 電子メールエイリアスを使用している場合、別のApple IDを作成したり、エイリアスをプライマリ電子メールアドレスに変更したりすることはできません。
iCloudメールエイリアスを作成するには、次の手順に従います。
- ブラウザでiCloud.comを開き、AppleIDでサインインします
- タッチメール
- 左下隅にある設定歯車をタップします
- 設定を選択
- [アカウント]タブを選択します
- [エイリアスを追加...]を選択します。
- メールアドレスとなるエイリアス名を選択してください
- 送信するメールの[差出人]フィールドに表示されるフルネームを追加します
- エイリアスに送信されるメールを分類するのに役立つラベルとラベルの色を選択します
- タッチ完了
iCloud.comからエイリアスを無効にするか削除するには、次の手順に従います。
尋ねる親密な質問
- ブラウザでiCloud.comを開き、AppleIDでサインインします
- タッチメール
- 左下隅にある設定歯車をタップします
- 設定を選択
- [アカウント]タブを選択します
- 左側で無効にするか削除するエイリアスを選択します
- [エイリアスを無効にする]チェックボックスをオンにします
- または削除することを選択します