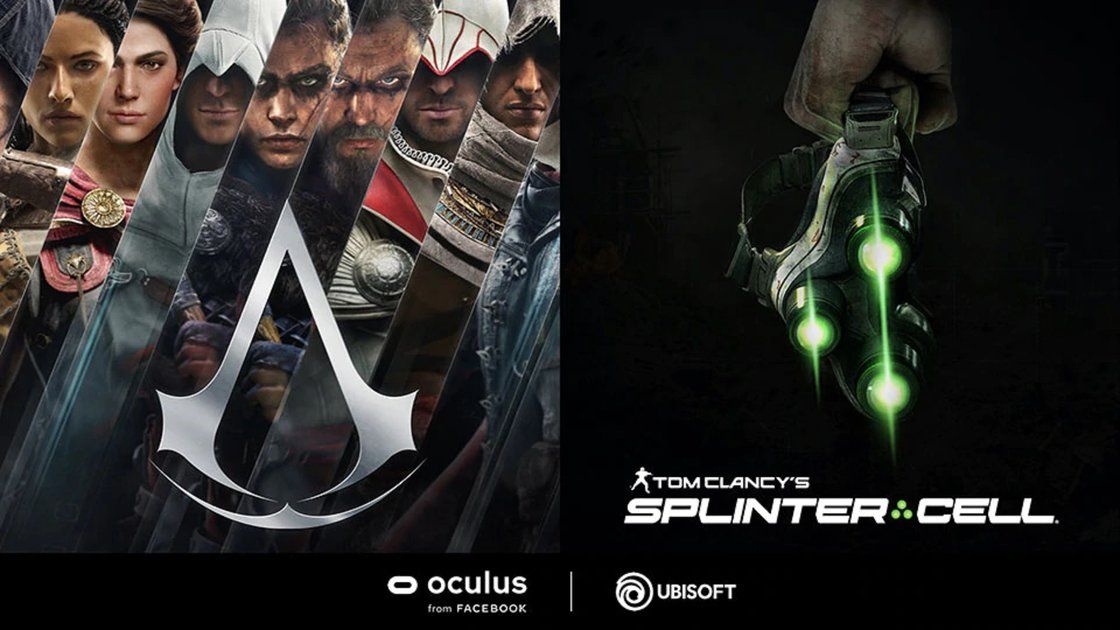Windows10のラップトップとデスクトップでスクリーンショットを撮る方法
信頼できる理由このページは、人工知能と機械学習を使用して翻訳されています。
-Windows 10を使用しているときに画面またはその一部をキャプチャしようとしている場合は、それを行う簡単な方法がたくさんあることを知って喜ぶでしょう。
あなたが好きになるスクリーンショットをキャプチャするための素晴らしくて簡単な方法をあなたに教える旅に私たちに従ってください。これにより、作業が楽になり、スクリーンショットを2倍の速さでシームレスに共有できるようになります。
- Windows 10Xとは何ですか、どのように機能し、どのデバイスで実行されますか?
- Windows10とWindows10 Pro:違いは何ですか?

印刷画面:標準の画面キャプチャ
Print Screenは、画面をキャプチャするための最も基本的な方法です。キーボードにPrtScnまたはPrtScというラベルが付いていることがよくあります。
このボタンを押すと、画面全体のスナップショットがキャプチャされ、クリップボードにコピーされて、他の場所に貼り付けることができます。
これはおそらく、スクリーンショットを撮る最も速くて簡単な方法の1つです。ただし、編集して有用なものにカットするには、Microsoftペイントなどに貼り付ける必要があるため、もう少し手間がかかります。
一部のラップトップでは、ファンクションキーにPrtScnボタンが埋め込まれていることに注意してください。その場合は、画面をキャプチャするためにFN + PrtScnを同時に押す必要がある場合があります。そのロジックは、そのボタンを含む、以下に概説する他のメソッドにも適用されます。
UnsplashのTadasSar
Windowsキー+画面の印刷:スクリーンショットと保存
Print Screenボタンは画面イメージをクリップボードにコピーするだけですが、キーボードショートカットを使用して画面全体を保存することができます。
WindowsキーとPrintScreenボタンを同時に押すと、画面全体がキャプチャされ、PNGファイルとして保存されます。次に、PCのPicturesフォルダーに移動し、Screenshotsというフォルダーを探すことにより、Windowsエクスプローラーでそのスクリーンショットを見つけることができます。
Alt + Print Screen:特定の画面キャプチャウィンドウ
スクリーンショットをより具体的にするために、AltボタンとPrintScreenボタンを同時に押すことができます。これにより、現在使用しているウィンドウのみがキャプチャされます。
標準のPrintScreen機能と同様に、これはそれをキャプチャしてクリップボードにコピーするだけですが、使用しているウィンドウのみを取得し、画面上の他のすべては取得しないことを意味します。これにより、編集と共有が簡単になります。
Snip&SketchTool-最も簡単なスクリーンキャプチャ方法
Windowsでスクリーンショットを撮る最も簡単で満足のいく方法は、切り抜きと描画ツールを使用することです。
これは、Windows10が標準で付属している無料アプリです。 Windowsキーをクリックして、マシン上で検索することで見つけることができます。
なんらかの理由で見つからない場合は、から無料でダウンロードできます。 MicrosoftStoreはこちら 。
Snip&Sketchは、以前のバージョンのWindows 10の古いSnipツールを置き換えます。このツールは、より多くの機能を備えたSnip&Sketchに置き換えられています。
Snip&Sketchを使用してWindowsでスクリーンショットをキャプチャするのは簡単です。アプリケーションを開き、ボタンをもう一度クリックします。次に、カーソルをドラッグして、キャプチャする領域を強調表示できることがわかります。
それが完了すると、ツールが再び開き、スクリーンショットが表示されます。その後、スクリーンショットに満足して共有する準備ができるまで、アプリ内で描画、スケッチ、注釈付け、強調表示、さらにはトリミングを行うことができます。
次に、アプリの右上に、スクリーンショットをファイルとして保存したり、クリップボードにコピーしたり、クリックしてSkype、メール、またはOneNoteで共有したりできることがわかります。
スクリーンショットのデフォルトをSnip&Sketchにする
Snip&Sketchが非常に便利で、Windowsでスクリーンショットを撮る最も簡単な方法であることがすぐにわかります。
良いニュースは、スクリーンショットのデフォルトツールとしてSnip&Sketchを設定し、ボタンでアクティブ化できることです。 最高のAndroidアプリ2021:決定的なガイド にマギー・ティルマン2021年8月31日
マシンのWindowsキーをクリックして、「キーボード設定へのアクセスのしやすさ」と入力します。そのメニューから、次のオプションが表示されます。

「PrtScnボタンを使用して画面クリッピングを開きます」-ここをクリックすると、[印刷]ボタンのキーボード設定が変更されます。 Cropping&Sketchを使用してトリミングプロセスを自動的に開始します。
標準のキーボードショートカット
もう1つのオプションは、キーボードショートカットを使用して切り抜きと描画ツールを起動することです。 Windowsキー+ Shift + sを押すと、画面が暗くなり、Snip&Sketchメニューが表示されます。
この方法では、アプリケーション自体が最初に開くことはありません。代わりに、キャプチャと描画を開始するための即時アクセス権があります。次に、通常どおりスクリーンショットをコピーまたは保存します。