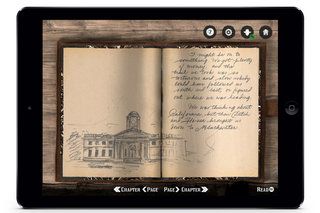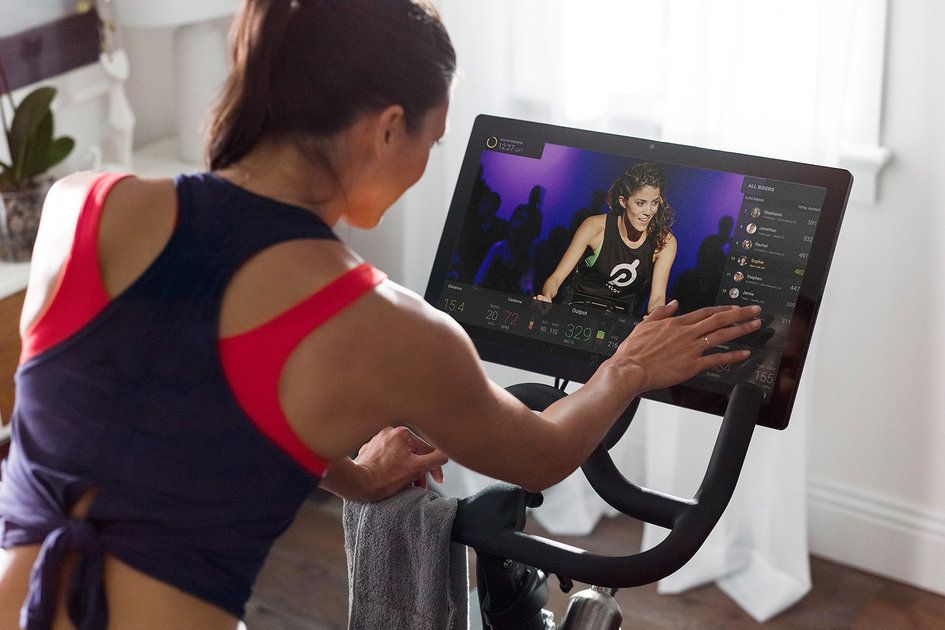サムスンギャラクシーS7のヒントとコツ:新しいギャラクシーをマスターする
信頼できる理由- NS サムスンギャラクシーS7 の一つであります 今年最もホットなスマートフォン 、と一緒に サムスンギャラクシーS7エッジ の兄弟と勝者 最高のスマートフォン の中に ガジェットアワード2016 。
SGS7はAndroidMarshmallowでリリースされましたが、TouchWizが上に重ねられたAndroid Nougatにアップデートされ、多くの変更が加えられました。ヌガーバージョンの電話を反映するために、これらのヒントとコツを更新しました。
サムスンはその電話で膨大な量を提供しており、迷子になりやすいです。恐れることはありません。SGS7を深く掘り下げて、Galaxy S7とS7エッジをマスターするのに役立つすべてのヒントとコツを引き出し、ホーム画面の基本にあるかどうかにかかわらず、サイレント通知を管理すること、またはスケジュールに従ってデバイスを自動的に再起動する方法を見つけることの要点。
ご不明な点がございましたら、必ずお問い合わせください。他にヒントがあれば、お気軽に追加してください。これは、最近更新されたSamsung GalaxyS7の完全なエキスパートガイドです。 Android Nougat 。
xメンの見方
サムスンギャラクシーS7のトップヒント: 必要な設定を見つけるのに苦労している場合は、設定メニューに移動して[検索]をタップします。次に、好きなものを入力すると、提案が表示されます。
サムスンギャラクシーS7ホーム画面
ホーム画面を編集します。 任意の画面で壁紙を長押しすると、壁紙、ウィジェット、テーマ、またはグリッドサイズを編集できます。このグリッドサイズは、ホーム画面だけでなくアプリトレイにも適用されます。
ホーム画面で詳細を確認する: ショートカットとウィジェットが配置される画面グリッドのサイズを変更できます。それはもっとフィットします、5x5を選択してください。これにより、ウィジェットがよりコンパクトになるか、最大25個のショートカットを使用できるようになります。
ウィジェットのサイズ変更: 多くのウィジェットはサイズ変更可能です。長押しするとそれらが選択されます。指を離すと、表示される青いボックスをドラッグして、ウィジェットのサイズを変更できます。 Google検索ボックスのサイズを変更することもできます。
フォルダを作成します。 あるアプリを別のアプリの上にドラッグするだけで、フォルダーが作成されます。フォルダーからアプリを削除するには、フォルダーを開き、アプリを長押しして選択し、ドラッグします。アプリを追加するには、アプリをフォルダーにドラッグするか、フォルダー内の+を押します。
フォルダの色または名前を変更します。 フォルダを開き、上部に必要な名前を入力します。名前が必要ない場合は、空白のままにします。フォルダの背景色を変更するには、右隅のパレットをタップして、新しい色を選択します。
updayニュースリーダーにアクセスします。 ホームページから右にスワイプして、ニュースの更新のためにupdayにアクセスします。右上隅にある設定ボタンを押して、表示されるコンテンツをカスタマイズします。これはSGS6のFlipboardに代わるものですが、同様のニュースダイジェストを提供します。 (updayは英国のサービスであり、すべての地域が同じシステムを持っているわけではありません。)
更新を無効にする: 不要な場合は、updayを削除できます。壁紙を長押しし、右にスワイプして更新し、スイッチをオフにします。その後、消えます。
ホーム画面への新しいアプリアイコンの追加を停止します。 新しいアプリをインストールしてホーム画面が乱雑にならないようにするには、[Playストア]> [設定]に移動して、チェックボックスをオフにします。
タップで今すぐアクセス: SGS7がマシュマロハンドセットとして発売され、現在はヌガーになっているので、Now onTapを入手できます。ホームボタンを押し続けると、Now on Tapでページがスキャンされ、結果が表示されます。
今すぐGoogleにアクセス: ホームボタンを長押しすると、Now onTapが起動します。この画面の下部にあるGをタップすると、GoogleNowが表示されます。または、Google検索ウィジェットを使用している場合は、テキストボックスをタップするだけでGoogleNowに移動します。 Google Nowは、まもなくアップデートによってGoogleアシスタントに置き換えられる予定です。
ランチャーの変更(ホーム画面): よりカスタマイズ可能なエクスペリエンスが必要な場合は、Novaなどの別のランチャーを使用して電話のエクスペリエンスを簡単に変更できます。 Playストアからランチャーをダウンロードしてインストールするだけです。ホームボタンを押すと、新しいデフォルトのランチャーを選択する選択肢が表示されます。
クイック設定の編集: 通知を下にスワイプしたときに表示される設定を変更するには、グリッド全体が表示されるように2回下にスワイプし、メニューを開いて3つのドットをタップしてから、[編集]をクリックします。オプションの完全なリストが表示されます。表示するショートカットをページの上部にドラッグし、[完了]をクリックして保存します。これらは、すばやくアクセスできるように最初に表示されます。 2ページのクイック設定が可能です。 2ページが必要ない場合は、不要なオプションをリストからドラッグするだけです。
通知ペインでクイック接続を使用します。 S7には、デバイスの管理と接続先のデバイスの検索に役立つクイック接続オプションが用意されています。これは通知領域にバナーとして表示され、接続しているもの(Bluetoothヘッドフォンなど)が表示されます。バナーをオフにするには、バナーをタップし、右上のメニューに移動して[設定]をクリックすると、バナーをオフにするか、テレビのスキャンをオフにすることができます。 「利用可能なテレビ」のままにしておくと、接続できるテレビが常に提供されます。クイック接続パネルをオフにすることを選択した場合でも、デバイスに接続しているときに表示されます。
クイック設定からデバイス設定に即座にアクセスします。 これはAndroidの標準的なヒントですが、設定にすぐにアクセスするのに最適です。ショートカット(Bluetoothなど)を押し続けると、すぐに完全な設定メニューにジャンプします。 Wi-Fi、Bluetooth、および省電力オプションに非常に役立ちます。

サムスンギャラクシーS7アプリトレイ
アプリをアルファベット順に並べます。 アプリトレイで、右上隅のメニューを押してから、[並べ替え]をクリックします。これにより、アルファベット順にするオプションが提供されます。そのオプションをタップするだけで、すべてが所定の位置にドロップされます。
アプリの並べ替え: 右上隅のメニューボタンを押してから、[並べ替え]をタップします。今回は、カスタムオーダーを選択します。次に、メニューをもう一度開いて、[編集]を押す必要があります。これで、アプリを目的の位置にドラッグできます。[完了]をクリックして保存します。
アプリトレイフォルダーを作成します。 メニューを開いて[編集]オプションを押し、あるアプリを別のアプリの上にドラッグすると、フォルダーが作成されます。カスタムオーダーを使用している場合は、このフォルダを好きな場所にドラッグできます。
アプリのアンインストール: アプリトレイから直接アンインストールできます。メニューを押してから[編集]を押し、隅に表示されるマイナスアイコンをタップします。アプリをアンインストールできる場合は、アンインストールされます。アンインストールできない場合は無効になります。フォルダを開いてコンテンツをアンインストールすることもできます。
ホーム画面にアプリを追加します。 アプリトレイのアプリショートカットを押し続けます。これにより、ホーム画面にショートカットを配置できます。
通常のアプリアイコンを使用します。 サムスンは、アプリアイコンに背景を配置し、すべてをリスに変えるのが大好きです。 [設定]> [表示]> [アイコンフレーム]に移動し、[アイコンのみ]を選択します。これにより、アプリは通常の形に戻ります。
サムスンギャラクシーS7ロック画面とセキュリティ
ロック画面のショートカットを変更します。 すばやくアクセスできるように、ロック画面に2つのショートカットを設定できます。これらはデフォルトで電話とカメラですが、好きなものにすることができます。 [設定]> [画面とセキュリティをロック]> [情報とアプリのショートカット]に移動します。ここでは、左右のショートカットを選択するか、完全にオフにすることができます。
指紋セキュリティ: 指紋を使用してロックを解除するには、[設定]> [画面のロック]と[セキュリティ]> [画面のロックの種類]に移動します。ここで指紋を選択できます。どちらの手でもロックを解除できるように、少なくとも両方の親指を登録することをお勧めします。バックアップPINまたはパスコードを同時に設定する必要があります。
インスタントロック: スタンバイボタンを押すと、電話を即座にロックする必要があります。 [設定]> [画面のロックとセキュリティ]> [セキュリティで保護されたロックの設定]に移動します。画面がスリープ状態になるとすぐに、またはスタンバイボタンを押したときにデバイスをロックするオプションがあります。遅延が必要な場合は、時間のオプションがたくさんあります。
ギャラクシーウォッチ3対アクティブ2
スマートロック/ Bluetoothロック解除: ここでも、[設定]> [画面のロックとセキュリティ]> [セキュリティで保護されたロックの設定]に[SmartLock]セクションがあります。これはAndroidの標準機能であり、信頼できるデバイスを指定するオプションがあるため、他のデバイスに接続するとAndroidのロックが解除されます。 Bluetoothデバイス(スマートウォッチや車のBluetoothなど)、場所、信頼できる音声などを指定できます。
デバイスを自動的にワイプします。 スマートフォンが悪意のある人の手に渡ってひびが入るのが心配な場合は、自動的にワイプすることができます。 [設定]> [画面のロックとセキュリティ]> [セキュリティで保護されたロックの設定]に移動します。ここでは、ロック解除が15回失敗した場合に、工場出荷時に自動リセットするオプションがあります。
サムスンギャラクシーS7通知のヒントとコツ
ロック画面通知を無効/有効にします。 ロック画面に通知を表示したくない場合は、[設定]> [ロック画面]と[セキュリティ]> [ロック画面の通知]に移動します。これにより、コンテンツを表示したり、コンテンツを非表示にしたり、通知を完全に無効にしたりできます。
一部のロック画面通知を非表示にします。 特定のアプリ(メッセージングアプリや迷惑なゲームなど)からのロック画面通知が必要ない場合は、上記のようにロック画面の通知に進むと、すべてのアプリのリストが表示されます。アプリの電源を切ると、アプリからロック画面の通知が届くことはありません。
ロック画面通知への即時アクセス: 通知を2回タップするだけで、アプリが開きます。それを却下したいですか?スワイプするだけです。
一部のアプリ通知のコンテンツを非表示にします。 ロック画面に通知を表示したいが、それらのアプリの一部(メッセージングアプリなど)で機密情報を非表示にする場合は、最初にロック画面通知を有効にして、上記のようにコンテンツを表示します。次に、[設定]> [通知]> [詳細]に移動します。ここでは、個々のアプリの通知を管理できます。特定のアプリについては、ここでロック画面からコンテンツを非表示にすることを選択できます。
アプリの通知をオフにするには: [設定]> [アプリケーション]> [アプリケーションマネージャー]に移動します。必要なアプリをタップします。通知では、デバイス上のすべてのアプリのすべての通知をブロックできます。または、気に入らない通知が表示されたら、ゆっくりと右にドラッグすると設定アイコンが表示されます。それをタップして、そのアプリの設定に移動します。
拡大するピンチ: 通知のスタックを取得しましたか?ロック画面と通知領域の両方で、ピンチして展開できます。

サムスンギャラクシーS7ボリュームコントロールと邪魔しないでください
バイブレーションアラートにすばやく切り替えます。 無音にしたいが、バイブレーションアラートがまだ続いている場合は、音量ボタンを押して、ポップアップのスピーカーアイコンをタップします。これはバイブレーションに切り替わります。または、音量ボタンを押したままにして、完全に下にスライドさせて振動させることもできます。
電話をサイレントに設定します。 通常のボリュームコントロールはバイブレーションのみになります。スマートフォンを無音にするには、クイック設定まで下にスワイプし、サウンドショートカットをタップします。これにより、サウンド/バイブレーション/ミュートが繰り返されます。サウンドをオンに戻すことを忘れないでください。そうしないと、すべての通話やメッセージを見逃すか、代わりにサイレントを使用してください。
メディアの音量を下げる: 音量を上げるまたは下げるボタンを押すと、音量スライダーが表示されます。右側の下矢印をタップすると、呼び出し音、メディア、アラーム、システムの音量を個別に変更できます。他の人の邪魔をせずにバスでYouTubeビデオを見たいときに最適です。
エンゲージは邪魔しないでください: 邪魔しないでくださいは、スマートフォンを無音にすることができるAndroidの機能ですが、さまざまな例外を設定します。クイック設定を下にスワイプし、[邪魔しない]ボタンをタップしてオンにします。夜間やオフィスにいるときなど、スケジュールに設定することもできます。
通知を許可して邪魔しないでください: 沈黙が必要な場合は、邪魔しないでください。ただし、通知が必要な場合は、許可される例外を指定する必要があります。設定に進みます>邪魔しないでください>例外を許可します。ここでは、アラームを許可できますが(朝起きたい場合は必須)、メッセージや通話のお気に入りなど、繰り返し発信者や指定された連絡先を許可したり、優先アプリの通知を許可したりすることもできます。
アプリを優先アプリとしてマークするには: 設定>アプリケーションに移動します。必要なアプリをタップします。アプリ内通知では、アプリコントロールを取得できます。また、アプリを優先度として設定できるため、サイレントモードを含め、常にそのアプリから通知を受け取ることができます。
サムスンギャラクシーS7アプリの管理
デフォルトのアプリを変更します。 Androidでは、同じことを行うアプリが複数ある場合に、どれがデフォルトのアプリであるかを決定できます。 [設定]> [アプリケーション]で、メニューボタンを押してから、[デフォルトのアプリケーション]を押します。ここでは、デフォルトのブラウザ、通話アプリ、メッセージングアプリ、ホーム画面として選択されているものを確認できます。他のデフォルトは、特定のタスクのために最初に開いたアプリによって選択されます。
アプリの権限を制御する: Nougatを使用すると、各アプリのすべての権限を個別に管理できます。アプリケーションに移動し、アプリを選択して[権限]をクリックします。これにより、権限のオンとオフを切り替えることができるため、たとえば、位置情報へのアクセスを無効にすることができます。
サムスンギャラクシーS7ディスプレイのヒント
常にディスプレイをオンにします。 ロック画面に「常時オン」の情報を表示するには、設定>ディスプレイ>常時オンディスプレイ>に移動してオンにします。これは、電話のディスプレイがスタンバイ状態にあることを示しています。
常時表示のディスプレイレイアウトを変更します。 上のセクションに移動してタップすると、常時表示の表示をカスタマイズできます。表示内容とレイアウト方法をカスタマイズできる「レイアウト」のオプションがあります。
表示色を変更します。 [設定]> [画面モード]に移動すると、ディスプレイの外観を変更するオプションが表示されます。もっと活気のあるものが必要な場合は、ここで設定できます。
夜の時計をオンにします。 ギャラクシーS7エッジでは、夜にエッジに時計を置くオプションがあります。 [設定]> [ディスプレイ]> [夜の時計]に移動して、オンにしたい時間を設定します。
ナイトモードをオンにします。 サムスンによって「ブルーライトフィルター」と呼ばれるこれは、ディスプレイの色を変更してブルーライトを減らし、目の疲れを防ぎ、より良い睡眠を助けます。設定>ディスプレイ>ブルーライトフィルターに移動して、変更の時間と強さを変更します。
サムスンギャラクシーS7エッジスクリーンのヒント
エッジスクリーンコンテンツの管理: S7エッジを使用している場合は、[設定]> [ディスプレイ]> [エッジ画面]> [エッジパネル]に移動して、スワイプしたときに表示される内容を管理します。コンテンツを追加または削除したり、ここから他のコンテンツをダウンロードしたりできます。
rokuexpressとpremiereの違い
着信コールのエッジ照明を有効にします。 電話機が下向きの場合、着信があるときにエッジを明るくすることができます。 [設定]> [ディスプレイ]> [エッジ画面]> [エッジ照明]に移動します。これは会議に最適です。お使いの携帯電話は、バイブレーションを必要とせずに、または電話をかけているすべての人に表示することなく、着信があることを明らかにします。
着信コールのクイック返信メッセージを設定します。 通話に応答したくない場合は、通話を拒否し、後部心拍数スキャナーに指を置くことでカスタマイズ可能な返信メッセージを送信できます。 [設定]> [ディスプレイ]> [エッジ画面]> [エッジ照明]に移動し、クイック返信オプションをオンに切り替えます。ここで、そのメッセージを変更することもできます。
サムスンギャラクシーS7マルチタスク
マルチアプリビュー: 2つのアプリを同時に表示するには、[最近のアプリ]ボタンを押し、目的のアプリを見つけて、そのアプリカードの上部にある2つのボックスのようなアイコンを押します。アプリは画面の上半分を占めます。次に、ディスプレイの下部に表示されているアプリから2番目のアプリを選択できます。中央の青い線を押して上下にドラッグすると、各アプリのサイズを変更できます。
ポップアップビュー: アプリをポップアップとして表示するには、アプリを左上隅からドラッグします。アプリは縮小し、移動して好きな場所に配置できます。それを閉じるには、上部のドットをタップします-それが展開すると、フルスクリーンに戻る、閉じるなどのオプションがあります。

サムスンギャラクシーS7カメラと写真のトリック
クイック起動: ホームボタンをダブルタップしてカメラを起動します。これは、ロック画面または電話の他の場所から実行できます。オンになっていない場合は、カメラアプリ>設定に移動し、[クイック起動]をオンに切り替えます。
生のキャプチャを有効にする: dngファイルと通常のjpegを保存する場合は、設定に移動してから画像サイズに移動します。下部には、rawファイルとjpegファイルの両方を保存するオプションがあります。使用するにはプロモードである必要がありますが、左からスワイプしてプロをタップします。
HDRの制御: カメラアプリで、左側のHDRトグルボタンを押します。これは、オン-オフ-自動HDRオプションを循環します。
ビデオ安定化を有効にする: リアカメラでビデオを安定させるには、QHD 2560 x1440以下に設定された品質を確認する必要があります。 UHD設定では機能しません。設定を開き、下にスクロールして「ビデオ安定化」を見つけます。
ワイドセルフィー: 自分撮りショットをさらに詳しく知るには、フロントカメラを選択し、左からスワイプして[ワイドセルフィー]を選択します。ワイドセルフィーをタップすると、ワイドショットを撮ることができます。
ジェスチャーまたは心拍数センサーを使用して自分撮りをするには: カメラで自分撮りモードに切り替え、設定>撮影方法(正面)を押します。ここでは、音声キャプチャ、ジェスチャー、または心拍数センサーを使用して写真を撮るためのオプションを見つけることができます。
長時間露光写真を撮るには: カメラアプリで、左からスワイプして[プロ]を選択します。右側には、露出の長さを変更するオプションが表示されます。矢印を使用して、必要な時間の長さを選択します。上の露出補正アイコンは、+から-に切り替えることで、露出オーバーかアンダー露出かを示します。
写真をmicroSDカードに保存するには: microSDカードスロットができたので、使った方がいいかもしれません。カメラアプリ>設定>保存場所に移動し、SDカードを選択します。
ギャラリービューの変更: 写真を見ていて、多かれ少なかれ表示したい場合は、ピンチズームしてサムネイルビューを変更できます。
サムスンギャラクシーS7スクリーンショット
スクリーンショットを撮る: ホームボタンとスタンバイボタンを同時に押します。スクリーンショットがキャプチャされます。
スクリーンショットを表示するには、手のひらをスワイプします。 ボタンを押してスクリーンショットを撮りたくない場合は、[設定]> [高度な機能]に移動し、手のひらをスワイプしてキャプチャします。これにより、2つのボタンを同時に押す必要がなくなります。
スクロールキャプチャを使用する: サムスンはあなたにスクリーンショットのためのより多くのオプションを提供します。 [設定]> [高度な機能]> [スマートキャプチャ]に移動します。これにより、スクロールしてページをさらに表示できるようになり、インスタント編集と共有のオプションも利用できるようになります。
通話、データ、ネットワークを管理するSamsung Galaxy S7
スマートネットワークスイッチング: Wi-Fiネットワークが不十分なときに電話をモバイルデータに切り替えたい場合は、[設定]> [Wi-Fi]> [詳細設定]> [スマートネットワークスイッチ]を入力して、有効または無効にします。
データ制限を設定します。 契約データを超えたくない場合は、[設定]> [データ使用量]に移動し、データ制限と契約の更新日を設定するオプションがあります。
Wi-Fiホットスポットを制限する: あなたが望まないWi-Fiネットワーク上で電話が常にジャンプしますか? [設定]> [データ使用量]> [詳細]> [ネットワークの制限]に移動すると、認識されているWi-Fiネットワークの完全なリストが表示されます。ここでは、通りを歩いているときにそれらの迷惑なホットスポットを制限することができます。
ダウンロードブースターを有効にする: ダウンロードブースターを探している場合(大量のダウンロードにWi-Fiとモバイルネットワークを同時に使用するには、[設定]> [接続]> [その他の接続設定]に移動すると、オプションが見つかります。
着信コールを特定します。 誰があなたに電話をかけているのかを電話で識別したい場合は、電話に向かってメニューを開き、[設定]をタップして、[発信者情報の表示]をオンにします。次に、着信した発信者に関する情報が表示されます。

サムスンギャラクシーS7ストレージのヒント
デバイスストレージの内容を確認します。 [設定]> [デバイスのメンテナンス]> [ストレージ]に移動し、内部ストレージとSDカードを表示します。これにより、ストレージを使用しているものの内訳がわかります。この新しいデバイスメンテナンスアプリでは、ゴミ箱ファイルをクリーンアップするオプションがあります。
あなたをだます質問
アプリをSDカードに移動します。 アプリをmicroSDカードに移動して内部ストレージの容量を増やす場合は、[設定]> [アプリケーション]に移動して、アプリをタップします。アプリの詳細内に、ストレージセクションがあります。これをタップしてから変更すると、SDカードを選択できるようになります。その後、電話はアプリを外部ストレージに移動します。
物事を速く保つための自動再起動: パワーユーザーで、デバイスを再起動してキャッシュをフラッシュしたい場合は、自動的に実行できます。 [設定]> [バックアップとリセット]> [自動再起動]に移動します。ここでは、電話を再起動する曜日と時刻を設定できます。
ストレージをクリーンアップします。 ストレージをクリーンアップするには、[設定]> [デバイスのメンテナンス]に移動し、[ストレージ]セクションをタップします。ここでは、削除するコンテンツをスキャンして見つけることができます。
サムスンギャラクシーS7バッテリーのヒント
バッテリーを食べているものを見る: 設定>デバイスのメンテナンスに進み、バッテリーをタップします。これにより、7日間の平均に基づいて予測されるバッテリー使用量が表示され、[バッテリー使用量]をタップすると、そのバッテリーの使用量が表示されます。
省電力モードを使用します。 クイック設定でショートカットを押すか、[設定]> [デバイスのメンテナンス]> [バッテリー]に移動します。ここでは、各モードの設定を変更するオプションを使用して、中程度または最大のバッテリー節約を行うことができます。
急速充電を有効にする: 設定>デバイスのメンテナンス>バッテリー>詳細設定>ケーブルの高速充電に進みます。これがオンになっていない場合、電話は急速充電を使用しません。
アプリの省電力を管理します。 [設定]> [デバイスのメンテナンス]> [バッテリー]で、アプリの電源モニターを確認できます。ここでは、アプリを選択して、バックグラウンドでそれらのアプリのバッテリーを節約することができます。
Android Dozeを使用する: Android Dozeは、デバイスが使用されていないときにアプリをスリープ状態にする低電力状態です。静かな時間帯、たとえば充電器がない夜間など、バッテリーを大幅に節約できます。これはAndroidNougatの一部であり、自動であるため、何もする必要はありません。機能するだけです。
完全に充電されるまでの時間: 充電器に接続すると充電時間が表示されます。ロック画面の下部とバッテリーステータス画面を見てください。あなたが急速に充電しているなら、それはそう言うでしょう、そして推定残り時間。